
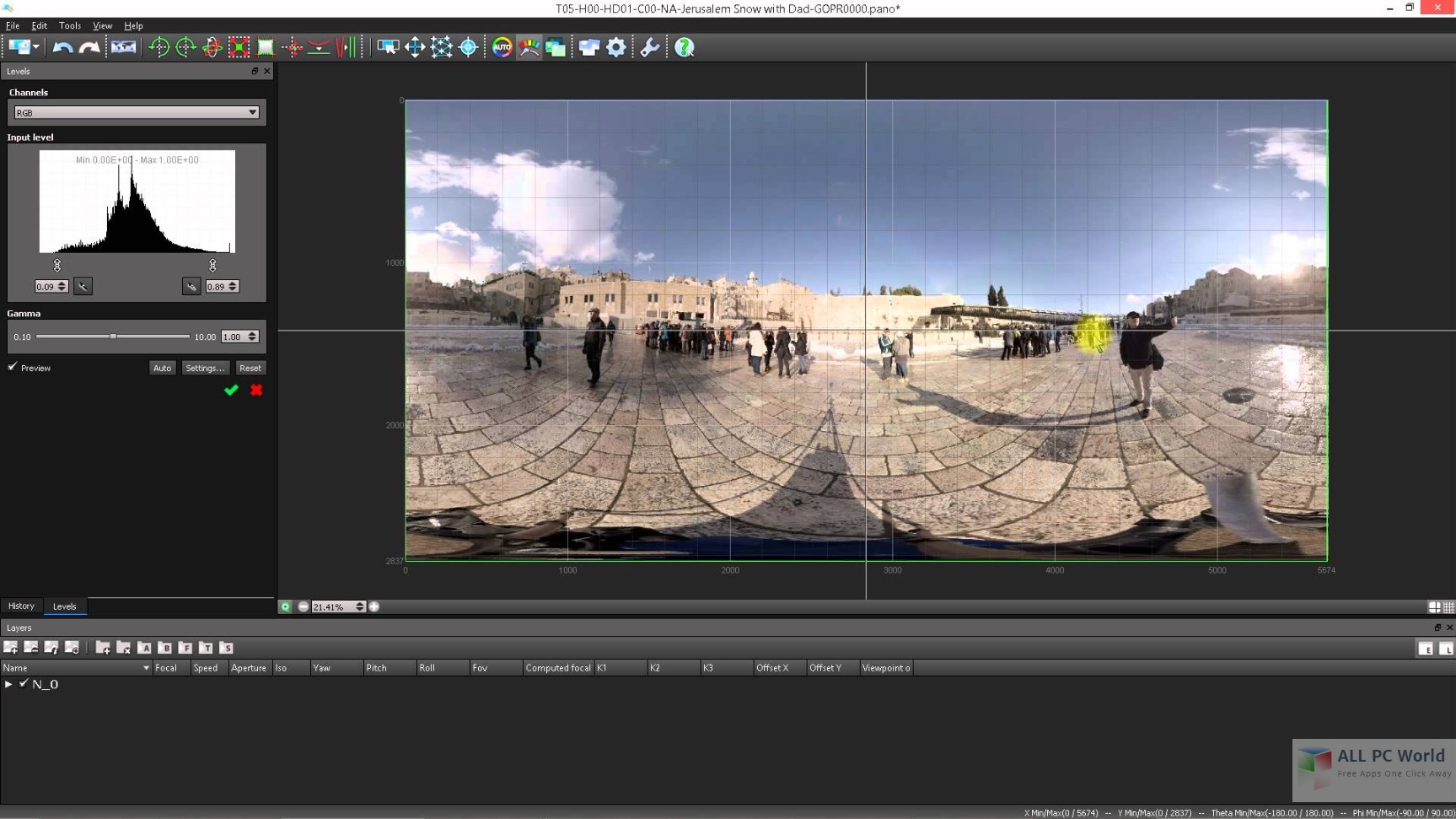
Edit, repair, and improve audio using Essential Sound panel.Synchronizing audio and video with Merge Clips.Edit from sequences loaded into the Source Monitor.Find, select, and group clips in a sequence.Importing XML project files from Final Cut Pro 7 and Final Cut Pro X.Importing AAF project files from Avid Media Composer.Setting up your system for HD, DV, or HDV capture.Use Premiere Pro in a dual-monitor setup.FAQ | Import and export in Premiere Pro.Best Practices: Create your own project templates.Open and edit Premiere Rush projects in Premiere Pro.Backward compatibility of Premiere Pro projects.GPU Accelerated Rendering & Hardware Encoding/Decoding.Hardware and operating system requirements.Open the Compass in Viewer Settings panel, this will show the currently set direction. Pan – Set North by panning to the correct angle. Show All – Select to be able to zoom the image out all the way, resulting in transparent borders around the image, depending on it’s aspect ratio and the display’s. No Borders – This will limit the maximum view so that no transparent borders are visible to match the display’s dimensions and aspect ratio.
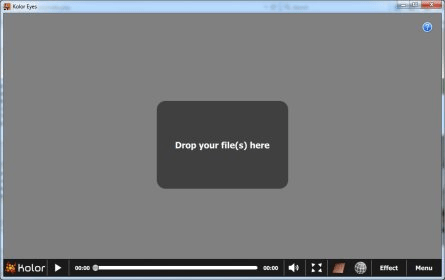
Reset Limits – Click this to reset the viewing limits values to their defaults.įlat Images will have two options for the Max setting: Max – Zoom out as far as preferred and click Set to apply the setting for the appropriate projection (Rectilinear, Stereographic, Fisheye). Min – Zoom in as far as preferred and click Set to apply the setting. The default is set to 2 pixels for 2:1 zoom ratio of 2 image pixels to 1 screen pixel. This will prevent the user from zooming in too much. Pixels – Select to measure the minimum field of view value in pixels (screen pixels). If you have a gigapixel image, set this to 1° for a deeper zoom. Min FoV in – Select to set a limit in Degrees or Pixels:ĭegrees – Select to measure the minimum field of view value in degrees. Set the zooming limits of the panorama how far the user can zoom into the image and/or zoom out, narrowing or widening the field of view. Reset Limits – Click this to reset the viewing limit values to their defaults. Use the input boxes to enter the values or move the panorama to the limit and click set at the corresponding limit to save its position. Set limits on how far right, left, up or down the image can move. Show Limits – Selecting this will reveal the settings. These parameters can limit the viewing area of the panorama how far a user can move upwards, downwards, left and right. ✭ Use Reset to go back to the default settings and Go To to jump to the current settings. Select Fly in, in the HTML5 output settings and choose the speed of the transition. Set the default view, which will be the end point of the fly in animation. This will set the current view from the Viewer. In the Fly In section, click the Set button. Fly in from a different projectionĬhange the Viewer’s projection by right-clicking in the Viewer and select the desired beginning projection. ✭ Tip: If you have more than one node in Pano2VR Pro, the settings can be copied to the other nodes by clicking the copy button to the right of the Set button.

Projection – Select which projection you’d like to fly in from: If you are using Pano2VR Pro, you can also use the fly in feature for transitioning between nodes. For instance, you can fly in from a Little Planet projection to a rectilinear projection. Here, you can choose to fly in from one projection to another projection to create a dramatic entrance. Horizontal FoV – Adjust the degree of the horizontal field of view. This section is available when the input image is a cylinder. ✭ If you have more than one node in Pano2VR Pro, all settings can be copied to the other nodes by clicking the copy button to the right of each setting.įor Pano2VR Pro users, you’ll see buttons next to these parameters. ★ You can also set the default view or go to the default view by right-clicking in the Viewer and choosing from the context menu. Lost your spot? Not sure what you have set the default view to? No problem, just click, Go To. Set the default view by moving the panorama to its starting location and then click Set.ĭon’t like what you have chosen? No problem, just click Reset. ✭ If you have more than one node in Pano2VR Pro, all settings can be copied to the other nodes by clicking the copy button to the right of each setting. Projection – The default projection of the panorama The following parameters all set the default view and the values under Current are updated when the view in the Viewer changes. You can also set the limits of field of view and viewing range. Modifying the viewing parameters will let you set where, within the image the panorama will open.


 0 kommentar(er)
0 kommentar(er)
